Set Up and Use Monnit Wi-Fi Sensors
Monnit MoWi™ Sensors connect to a standard Wireless 802.11 A, B, or G network and transmit data to iMonnit. You can connect MoWi Sensors to a local Wi-Fi network when a gateway isn’t preferred. This article will guide you through setting up your Monnit MoWi Sensor with your Wi-Fi network.
If you do not see “Sensor Connected” displayed in the MoWi Setup Utility, view this article.
For information about the LED display, view this article.
Click here for Frequently Asked Questions about MoWi Sensors.
Summary of Steps
- Add the sensor to your iMonnit account.
- Download the MoWi Setup Utility from: https://monnit.azureedge.net/content/downloads/MoWi_Utility_Installer.msi
- Install the MoWi Setup Utility.
- Launch the MoWi Setup Utility.
- Install the driver for the MoWi Programming Cable.
- Physically connect the MoWi Programming Cable to your sensor, then to your computer.
- Insert the batteries into your sensor.
- Program the sensor.
- Review the sensor communication in iMonnit.
Download, Install, and Launch the MoWi Setup Utility
https://monnit.azureedge.net/content/downloads/MoWi_Utility_Installer.msi
Download the MoWi Setup Utility installer at the link above. After the download is complete, right-click the file, and select Run as Administrator. If you have adequate permission to perform the installation, the application will be installed at C:Program Files (x86)Wi-Fi Setup WizardWi-Fi-Setup-utility.exe. You will also see an icon next to the Windows Menu called “Monnit Wi-Fi Sensor Utility.” Select this item to launch the utility.
Download and Install the MoWi Programming Cable Driver
https://www.silabs.com/documents/public/software/CP210x_Windows_Drivers.zip
Note: The driver at the above link installs driver version 6.7.6. This driver is confirmed to be working on Windows 8 and 10 with the MoWi Programming Cable. There is a newer driver, version 10, which isn’t consistently supported. We recommend that driver version 6.7.6 be installed and used.
If you have already installed version 10 of the driver, and the utility doesn’t detect the sensor, you can follow the steps at the following link to completely delete the driver: https://docs.microsoft.com/en-us/windows-hardware/drivers/install/using-device-manager-to-uninstall-devices-and-driver-packages).
Unzip the Driver
To successfully install the driver, you must unzip the .zip file downloaded in the previous step and install the driver from the unzipped folder. Most Windows installations allow you to right-click the .zip file and select Extract all.
After unzipping the .zip file, locate the correct version of the installer for your PC. Right-click the .exe file and select Run as Administrator.
For a 32 bit computer, use the CP210xVCPInstaller_x86.exe.
For a 64 bit computer, use the CP210xVCPInstaller_x64.exe.
Launch the MoWi Setup Utility
Find the Monnit Wi-Fi Sensor Utility in your Windows Menu, and open it.
Connect the Sensor to the PC
(Before inserting batteries) Connect the MoWi Programming Cable to the computer’s USB port. Windows should recognize the cable is connected. Then connect the cable to the MoWi Sensor in the port covered with the sticker. The port resembles a 1/8" audio port. Be sure to insert the cable completely.
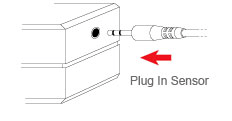
Insert Batteries into the Sensor
Insert good batteries into the sensor. You should see the LEDs on the sensor alternating green/red flashing indefinitely. If the sensor is physically connected, powered with good batteries, and has the correct driver and utility installed, you should see the image on the Setup Utility display “Wi-Fi Sensor Connected” for step 3.
Your sensor will power on and be recognized by the computer even with low batteries. But if the batteries do not have enough voltage to power the radio, the sensor will not connect to the network. It can seem misleading if the sensor LED is active. It is still possible that your batteries are low, even if the LED is illuminated. Therefore testing with new batteries is imperative.
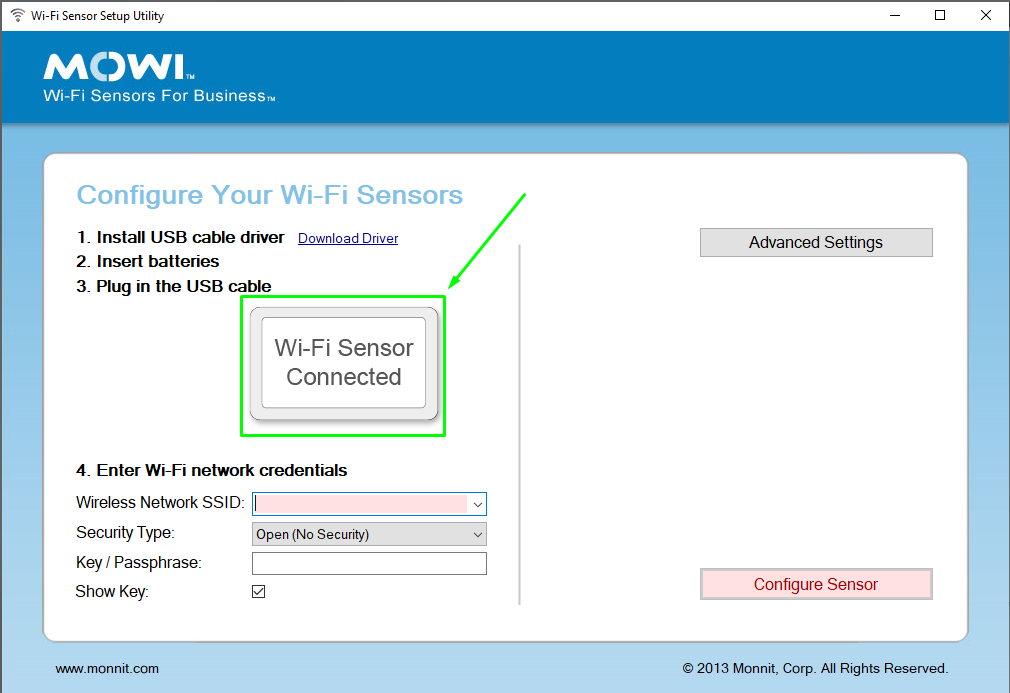
Configure the Sensor
If you are using a network that broadcasts the Network SSID, click the drop-down menu for the Wireless Network SSID field, and select {Search for Networks}.
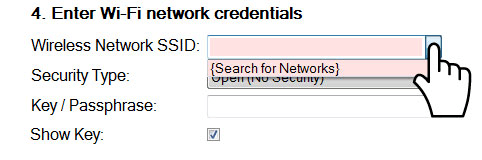
After the spinning cog stops, click the drop-down menu and select your network. The sensor will detect any networks broadcasting a 2.4 GHz 802.11 A, B, or G signal. Wireless N and AC networks are not supported.
If you are using a network that does not broadcast the SSID, type in the SSID manually. Be sure to enter the name with the correct syntax.
- Select the Security Type in the drop-down menu, and enter the Key or Passphrase. Only standard WEP/WPA/WPA2 security is supported.
- If a static IP configuration is required, click the Advanced Settings button. Uncheck Use DHCP, and enter the static IP address. All four components are required, including a valid DNS server. Google’s DNS server, 8.8.8.8, can be used if you do not have local DNS resolution.
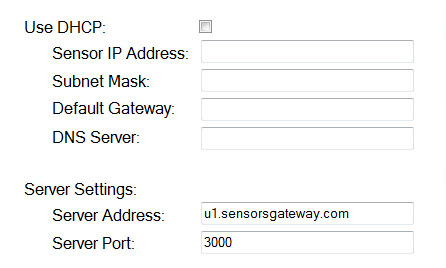
- Click the Configure Sensor button. Your sensor will be configured with the settings you entered. You may see the message indicating communication interrupted, acknowledge the notification and continue. This can generally be disregarded.
- The sensor will attempt to connect to your local network. If this succeeds, the sensor will communicate with iMonnit through the Internet over outbound UDP port 3000. If this is successful, you will see a message indicating the test succeeded. If it does not succeed, you should examine the network configuration and ensure it can resolve u1.sensorsgateway.com and send data to the Internet over port 3000.
If the Test to the Monnit Server is Unsuccessful
If you see a message that the sensor connected to your router but did not connect to the Monnit server, a network configuration likely prevents the sensor from reporting data to the iMonnit server. It’s often an issue with the Internet, or the network blocks port 3000. There is a tool to test the connection over your network. You can test this connection by following the steps below.
Using the Test Server Feature
- Launch the MoWi Setup Utility.
- Connect the sensor to the PC’s USB port.
- Power the sensor on by inserting batteries if not already inserted.
- Confirm the sensor is detected in step 3.
- Click the Advanced Settings button.
- Leave the default settings for Server Address and Server Port.
- Enter the ID of the sensor in the SensorID field.
- Click Test Server.
When the test is executed, you will see the following messages:
- Attempting u1.sensorsgateway.com:3000 (indicating the test has started)
- DNS Resolve: x.x.x.x (indicating the DNS resolution was tested)
- TCP Connect Success/Fail (indicating connection over TCP was tested)
- Message v1 Sent (indicating a test message using TCP was tested)
- Timeout/Message Received (indicating the result of the previous test, Timeout = failed - Message Received = succeeded)
- UDP v2 Message Sent (indicating connection over UDP was tested)
- Timeout/Message Received (indicating the result of the previous test, , Timeout = failed - Message Received = succeeded)
It is worth noting that this test runs from the network connection of the host PC. If the PC connects to the same Wi-Fi network to which you are attempting to connect the sensor, be confident that the network is not blocking the required traffic. Although, this does not definitively confirm the issue is not network-related.
Conclusion
After following the steps above, you should resolve any configuration issues with your MoWi sensor. If you need additional guidance, please contact support@monnit.com.