How to Access and Use the Local Configuration Page (HTTP Interface)
Learn how to configure the ALTA Ethernet Gateway 4 using the local configuration page (HTTP Interface).
The Ethernet Gateway 4 has DHCP enabled by default. This gateway has no default IP address, unlike the Ethernet Gateway 3. It must be connected to a network that supports DHCP first to access the local configuration page. To do this, you will need to find the IP address assigned to the gateway via DHCP from your network. This often requires you to view the IP assignment in your DHCP server (router).
Accessing the Local Configuration Page (HTTP Interface)
The Ethernet Gateway 4 offers a local configuration page through which you can modify gateway configurations locally. The page is accessible through a web browser by visiting the gateway’s IP address. The Interface is disabled by default, so it must first be activated to access it. The interface does have an option which will allow you to activate the interface permanently if so desired. This article will provide information on the functionality and steps to access this interface.
Summary of Steps
- Connect the gateway to a network that supports IP assignment via DHCP.
- Activate the HTTP Interface (local configuration page).
- Access the gateway’s local configuration page through a web browser.
- Configure the gateway.
Activate the HTTP Interface (local configuration page)
To activate the gateway’s HTTP Interface, you perform the following steps.
- Power the gateway off.
- Press and hold the physical Utility button on the gateway.
- Power on the gateway by holding the button down.
- When all three LED’s illuminate and remain solid red (about 5 seconds), release the button.
- The gateway’s HTTP Interface (local configuration page) will be active for two minutes.
Access the Local Configuration Page Through a Browser
If you correctly activate the HTTP Interface, you will see the local configuration page when visiting the gateway’s IP address in a web browser from a computer on the same local network.
Although the interface is active for two minutes, a configuration will allow you to activate the interface longer (permanently if desired). Many customers operate in such a manner that leaving the interface active is preferable, though the security implications should be considered.
To access this configuration on firmware 1.0.7.2 or later (found under the Miscellaneous tab on earlier versions of the firmware):
- Visit the gateway’s IP address through a browser after activating the HTTP Interface.
- Select the Settings tab.
- Select the Ethernet LAN tab.
- Set the Configuration Timeout field. You can set it to Always Available if you want the interface always to be editable.
- Select the Save Changes button.
- Let the gateway reboot, and the interface will be active with the configured settings.
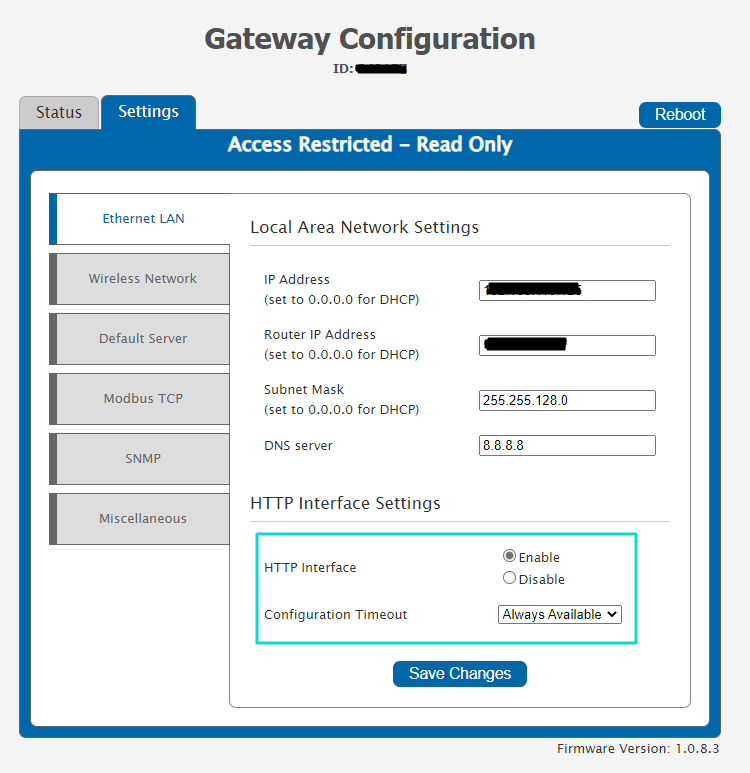
Configure the Gateway
Sensor configurations can’t be modified through the gateway’s HTTP Interface. Sensor settings must be configured through iMonnit software (iMonnit Online, iMonnit Enterprise, iMonnit Express, or a Monnit MINE server). This means that customers operating on a private network with the Default Interface disabled will need to configure sensor settings using Monnit Software before disabling the Default Interface.
At this point, you can use the gateway’s local configuration page to modify gateway settings. The most common configuration change is the assignment of a static IP address. Although, the gateway offers many configurations accessed through the HTTP Interface.
Special Consideration for customers operating with the gateway on a private MODBUS TCP or SNMP network: For customers not using the gateway with the Default Interface (iMonnit Online, Enterprise, Express, or MINE), you can enable/disable the Default Interface through the HTTP Interface. To do this, the gateway must be unlocked. If you are operating with your gateway in this manner, you may see disruptions in the gateway’s operation if the gateway is not unlocked and the Default Interface is disabled.
Conclusion
The Ethernet Gateway 4’s HTTP Interface (local configuration page) allows for dynamic changes to the gateway. If you have any questions regarding the accessibility of the HTTP Interface, feel free to contact Monnit Support.