Point a Gateway to iMonnit Express or Enterprise
When using Monnit sensors and gateays with iMonnit Express or Enterprise, you must Point the gateway to the host or IP address of the Windows PC hosting Express or Enterprise. This will configure the gateway to direct communication of the Default Interface to the iMonnit Express or Enterprise service instead of the iMonnit Cloud.
Only the Ethernet Gateway and the USB Wireless Sensor Adapter(WSA) are compatible with Express. No other gateway types are supported currently.
Pointing an Ethernet Gateway
Before you can Point any gateway to your custom host or IP address, the gateway must be Unlocked. If this has not already been purchased, Gateway Unlock codes can be purchased here. Unlocking a gateway will require it to communicate with the iMonnit Online portal through the Internet on outbound port 3000 to receive the Unlock command.
After the gateway is Unlocked, you can Point the gateway to your Express or Enterprise installation. Depending on your network configurations, there are two methods to point an Ethernet Gateway. The first will require the gateway to connect to iMonnit.com using the Internet. The second method can be performed using the local HTTP Configuration Page.
Online via iMonnit.com:
- Log into iMonnit.com
- Add the gateway to an account and verify that it is checking in and currently active.
- Go to iMonnit.com/sethost
- On the Enter Device Information page, enter gateway ID, and the gateway SC Code.
Click the Server Settings button.
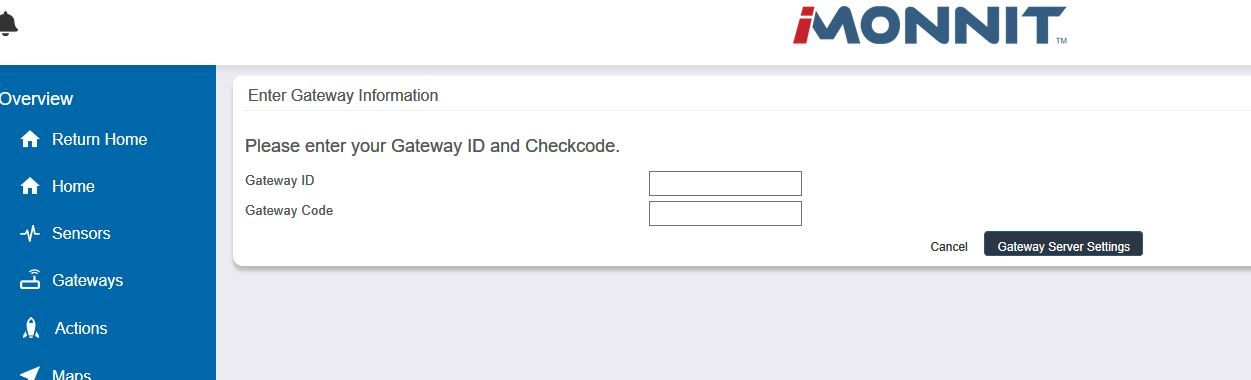
Gateway - Pointing - Server Settings Button - On the Edit Gateway Server Settings Page enter the host address and port number of the location running Express or Enterprise (this will generally be the IP address of the PC and port 3000).
- If your network requries a static IP for the gateway, change DHCP to static, and edit the settings as needed.
Click Save.
When the gateway communicates with iMonnit Online, it receives these pending configurations and updates its server to the configured address.
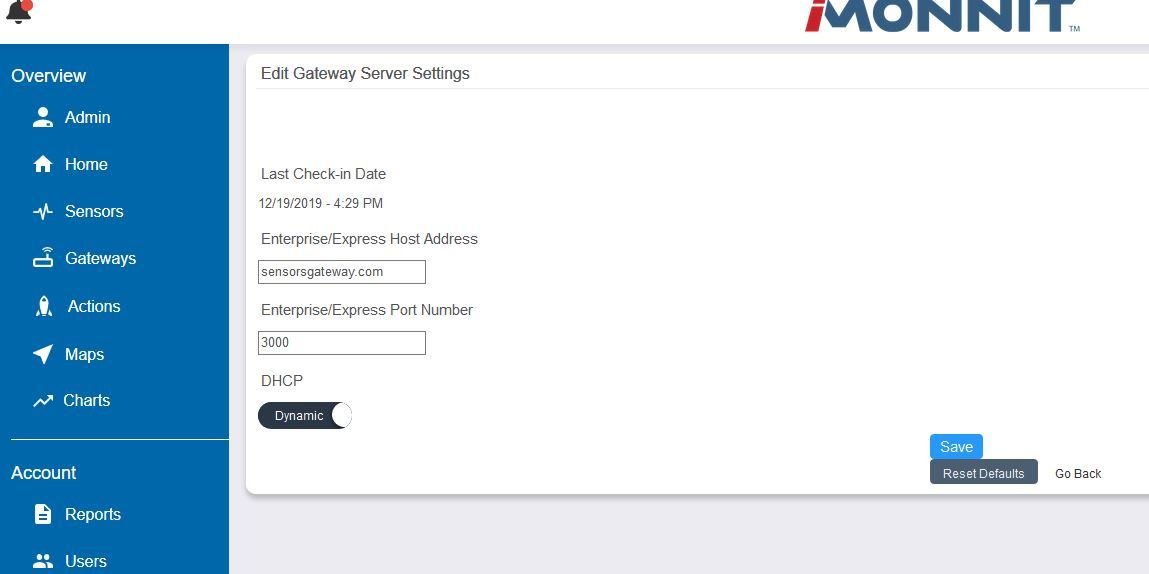
Gateway - Pointing - Edit Server Settings
Offline via the local HTTP Configuration Page:
To use this method you need to know the IP address being assigned to the gateway by the network or use the gateway’s AutoIP mode to access the gateway’s local HTTP Configuration Page.
- Confirm the local HTTP Interface is enabled.
- Open a supported browser such as Microsoft Edge or Google Chrome.
- Navigate to the Gateway’s IP Address:
- If the IP has been DHCP Assigned enter the IP of the gateway (you may need to retrieve this from your local network support or equipment).
- If the gateway is in AutoIP mode go to: 169.254.100.1.
- Click the Settings tab.
- Click the Default Server subtab.
- Change the Server Address from sensorsgateway.com to the IP of the PC on which Express or Enterprise is installed.
Click Save Changes.
The gateway will reboot, and direct it’s traffic to the Express or Enterprise software.
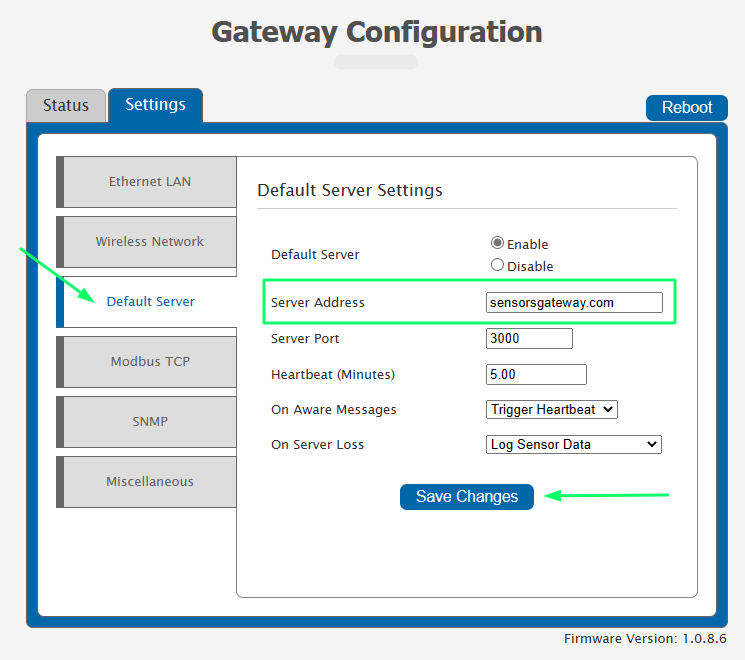
Gateway - Pointing - Ethernet Default Server
Pointing your USB Gateway (WSA)
Confirm the WSA is Unlocked
The Unlock status of the WSA is tied to the PC hosting the gateway at the time of Unlocking. This means if the Gateway has been moved to a different PC since it was previously Unlocked, it will need to be Unlocked again. When Unlocking a WSA, be sure it is hosted by and communicating with the computer to which it will be attached when in use with Express or Enterprise.
This article is written for the current version of the WSA Utility software. The previous version of the Wireless Gateway Configuration Utility V3.4.1.3 and earlier is no longer supported.
- Open a Browser and go to the address localhost:5000.
- Make sure the Gateway’s status displays Active and Online.
If the computer is not recognizing the WSA:
Select Show Advanced > Erase Memory in the WSA Utility.
Once the gateway is communicating with iMonnit Online, send an email to support@monnit.com, with the Gateway’s ID and Unlock Key to request the Unlock status be sent to the gateway.
Once the gateway checks in with iMonnit, the gateway will be Unlocked, and the Host Name field will appear in the WSA Utility.
- After the gateway is unlocked, refresh the localhost:5000 site in your browser.
- Change the Host Name from sensorsgateway.com to the IP or Address of the PC Express or Enterprise is installed.
Click Save.
If the gateway was already added to the Express or Enterprise, you will see the gateway delivering data to Express or Enterprise.
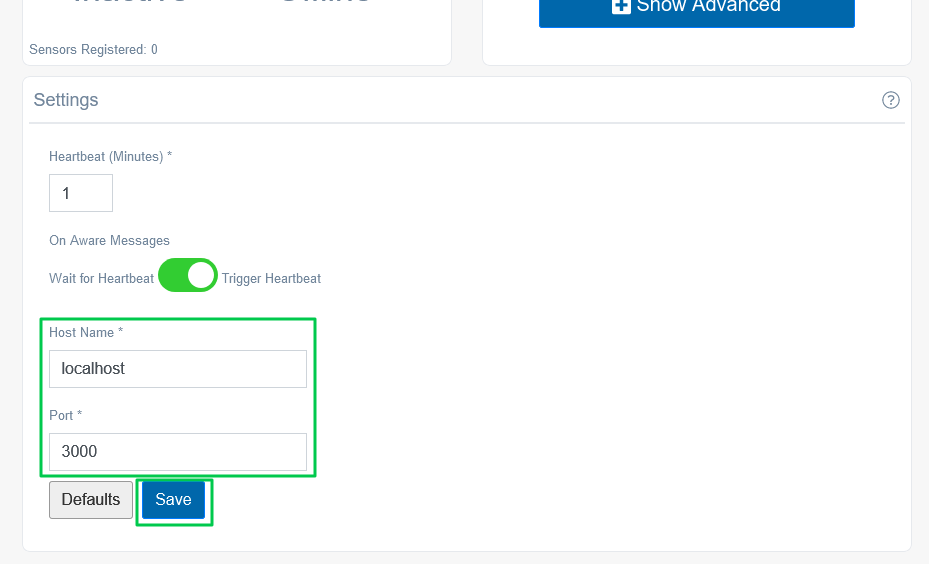
Gateway - WSA - Hostname