Sharing Your Windows 10 PC Internet Connection with an Ethernet Gateway
Take 10 steps to share an Internet and network connection to a Microsoft Windows 10 PC with an ALTA Ethernet Gateway. If your PC has at least one Ethernet port and another network adapter (typically Wi-Fi), you’re good to share. This is the most common connection configuration and can be helpful if you don’t have a router with DHCP enabled because the ALTA Ethernet Gateway operates with DHCP enabled by default. Please note that issues with this network configuration will be deferred to the party that supports your PC. But you should be able to connect an ALTA Ethernet Gateway directly to a PC to receive an IP address and use the Internet connection. Just follow the steps below.
Steps
Open the Windows Settings. (Click the Windows Menu, then click the Settings icon.)
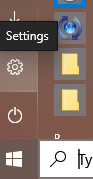
Windows Menu Select the Network & Internet option.
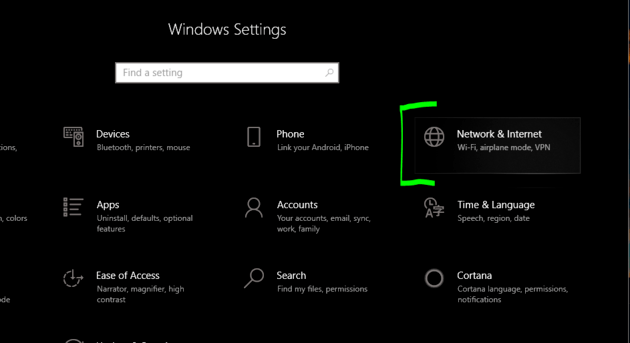
Network & Internet Select Change adapter options.
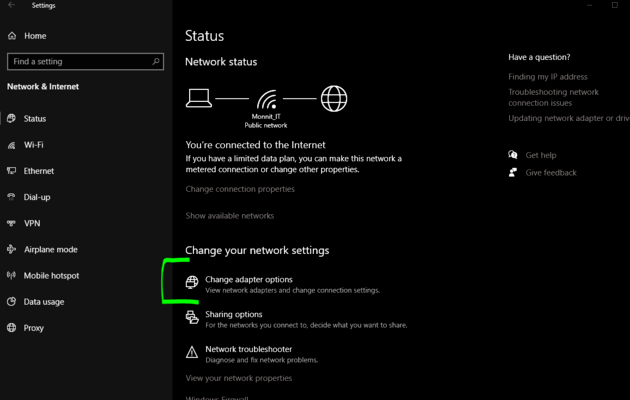
Change adapter options - In the Network Connections window, find the network you wish to share, right-click the network, and select Properties (this would generally be a Wi-Fi connection).
- Select the Sharing tab.
Click the checkbox for "Allow other network users to connect through this computer’s Internet connection.”
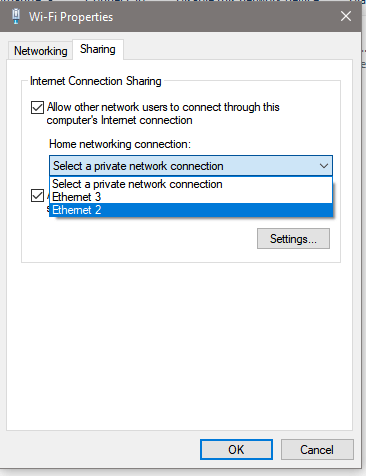
Wi-Fi Properties - In the “Home networking connection:” drop-down, select the Ethernet adapter to which you are connecting your ALTA Ethernet Gateway.
- Click the Ok button.
- Connect the Ethernet port of your gateway to the Ethernet port on the PC using a standard Ethernet cable.
- Power the ALTA Ethernet Gateway up.
If the gateway can successfully receive a valid IP address from the PC, the bottom LED will go solid green. If the bottom LED is solid green, you have successfully shared the Internet Connection from your PC.
Ethernet cable wiring
The ALTA Ethernet Gateway supports a straight-through Ethernet cable with standard straight-through wiring.
Conclusion
The above steps will allow your ALTA Ethernet Gateway to receive an IP address using DHCP from your Windows 10 PC. This can be useful if you configure your gateway for operation with iMonnit cloud-based software or use a local version of iMonnit such as Express or Enterprise with the gateway connected directly to the PC. Feel free to contact support@monnit.com with further questions.