iMonnit Express - Adding Sensors Offline - Manual Device Upload
If you need to add sensors to the iMonnit Express software while the host computer is offline
iMonnit Express 4.0.1 (released in March 2020) offers the ability to add devices without an Internet connection on the host PC. Generally, when you add devices, iMonnit Express reaches out to the Internet to download sensor metadata (such as sensor type, battery type, firmware version, etc.) so that it can be passed to your iMonnit Express database. This metadata is required for your sensor to be operational. If the Enterprise host PC does not have an Internet connection (or if security is preventing the request from completing), you might see an error when adding your sensors. This article will advise how to add your sensors without the host PC being connected to the Internet.
Error when adding sensors to Express 4.0 or later without an Internet connection
If you attempt to add a sensor to your iMonnit Express software without the server being connected to the Internet, you will see one of the following errors (depending on the version of Express). If this occurs, you will need to use the method of Manually adding sensors as outlined in the following steps.
UH OH, LOOKS LIKE SOMETHING BROKE
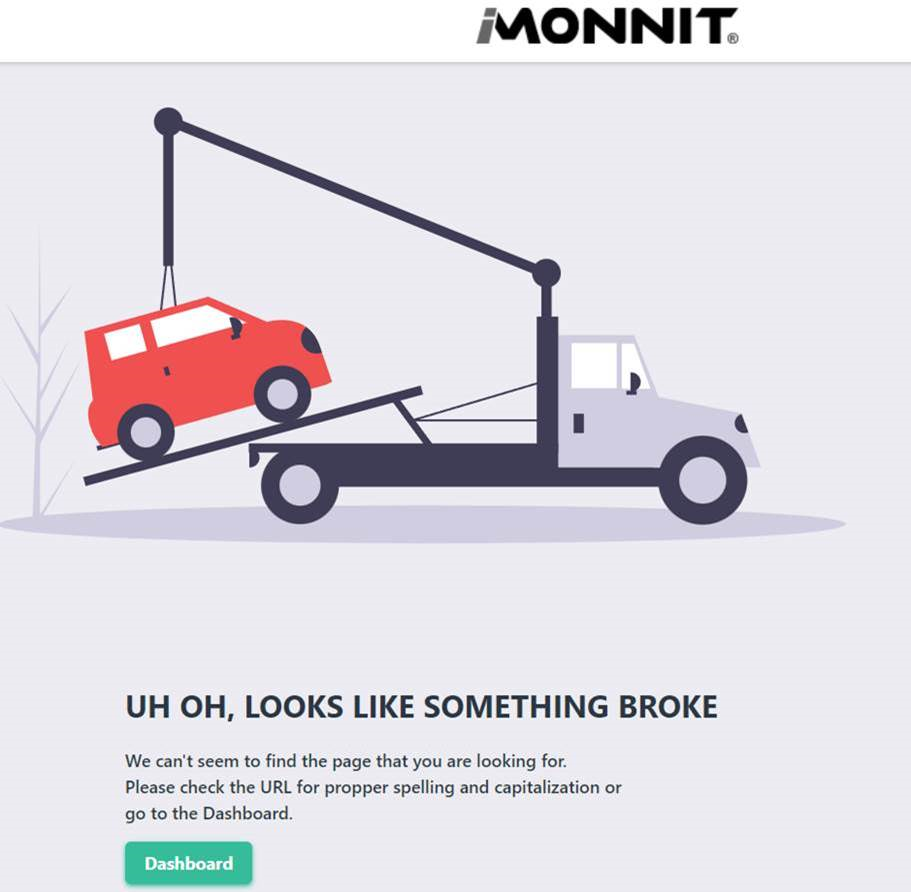
Error.
An error occurred while processing your request.
Request ID:XXXXXXXXXXXXXXX
Development Mode
Swaapping to Develompent environment will display more detailed information about the error that ocurred.
The Development environment shouldn't be enabled for deployed applications. It can result in displaying
sensitive information from exceptions to end users. For local debugging, enable the Development environment
by setting the ASPNETCORE_ENVIRONMENT environment variable to Development and restarting the app.

Adding the sensor to Express offline
Retrieving the device XML file from iMonnit Online:
Note: this process will require a computer with an Internet connection, although it does not have to be the same PC hosting your iMonnit Express software. You can complete this process on a different PC with an Internet connection and transfer the XML file to the Express host PC to add your sensor.
In order to complete the Manual Device Upload process, you will first need to add your devices to an iMonnit Online account. See the following article for creating an account and adding devices: Creating an iMonnit Online Account. After creating an account and adding devices, you can download an XML file which can be used to upload the devices to your iMonnit Express software.
To download the device list XML:
- Log into the iMonnit.com Online Sensors Portal.
- Click the Networks tab in the bottom left-hand portion of the page.
- Click the network to which you have added the sensors.
- Click the Device XML Download link.
Save the XML file in a manner to which it can be accessed by the PC hosting iMonnit Express.
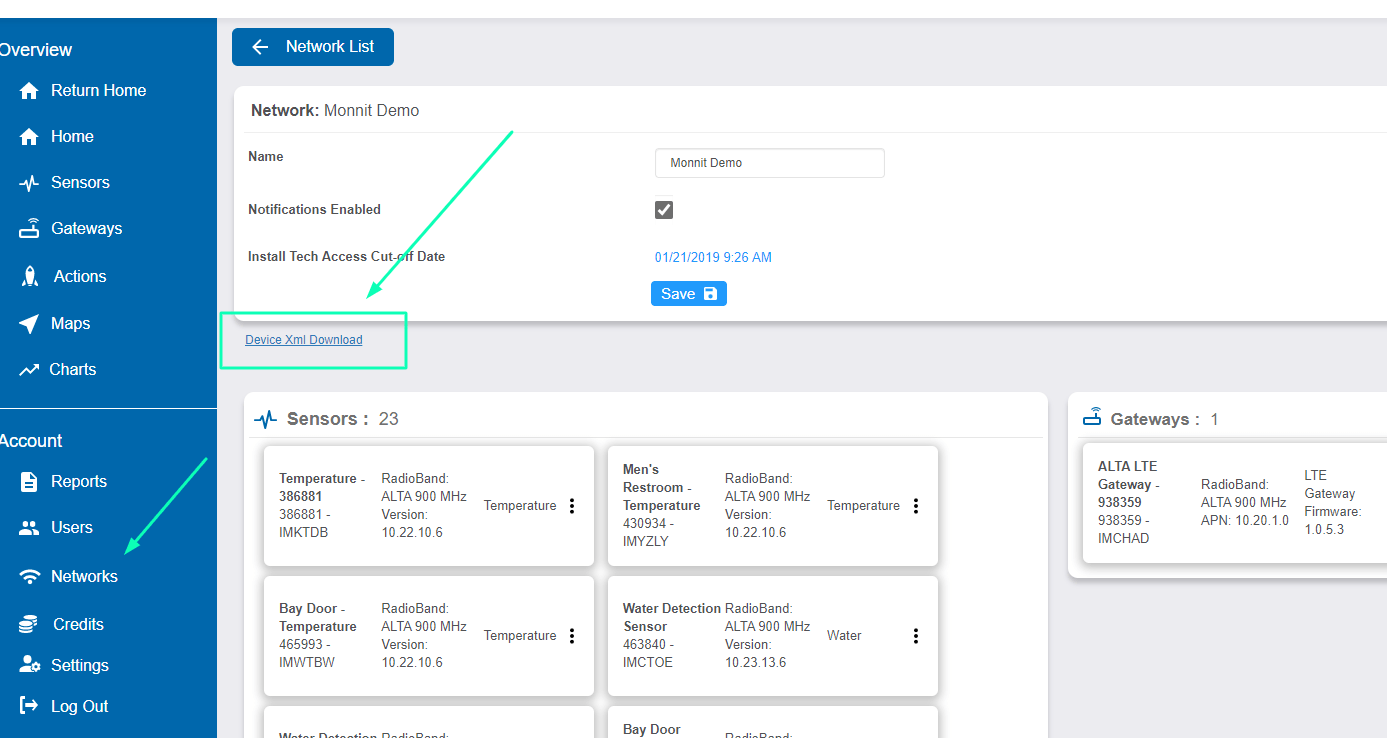
Device XML Download Using the XML file to upload the sensors to iMonnit Express:
- Log into the iMonnit Express page through a browser.
- Click the Sensors tab on the left-hand side of the page.
- Click the + Add Sensor button toward the top right of the page.
In the overlay that appears, click the green Manual Device Upload button.
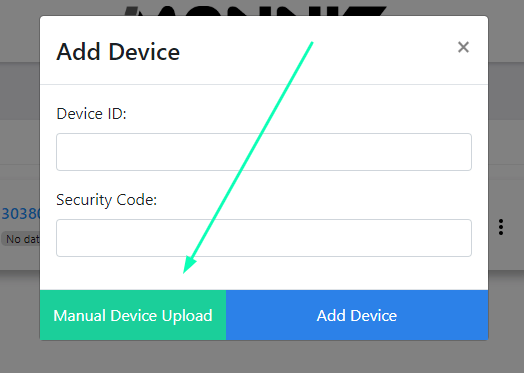
Manual Device Upload Click the Choose File button that appears.
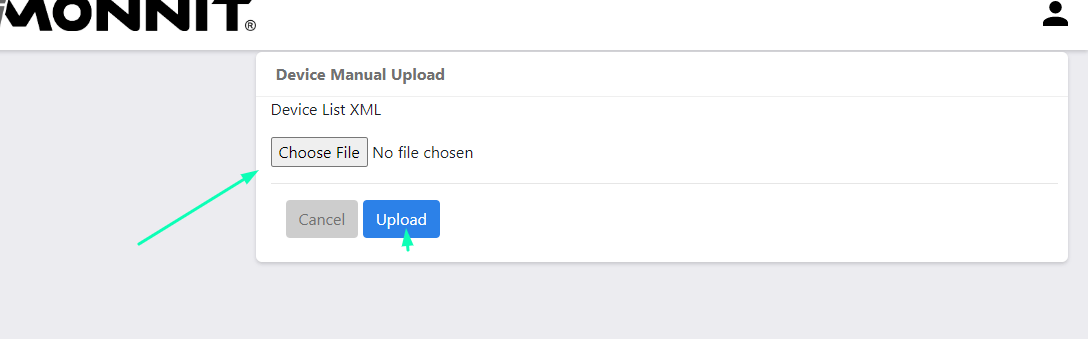
Choose File - Manual Device Upload - Navigate to the XML file saved previously, click Choose.
- The sensors will be added to the iMonnit Express network.