Ethernet Gateway Not Connecting to iMonnit
If an Ethernet Gateway 4 is not Connecting to iMonnit Online
In the event a gateway requires repair, best-effort troubleshooting steps as directed by Monnit Support must be taken prior to the issuance of the Return Material Authorization form (RMA) required when returning a device to Monnit for diagnosis and/or repair.
When an Ethernet Gateway 4 (EGW4) will not connect to iMonnit Online:
The EGW4 operates on a local Ethernet network which requires a connection to the Internet to deliver data to the iMonnit Online portal (also known as the Default Interface) over outbound TCP port 3000. There are a few conditions which must be met in order to allow for the traffic to be successfully delivered to the iMonnit Online portal. This article will address these requirements and provide steps for diagnosis of any issues.
Summary of Steps
- Confirm the device has been added to an iMonnit Online account.
- Confirm the gateway is connected to power and completes the start up test.
- Confirm the gateway is operating on the local Ethernet network with a valid IP address.
- Confirm the network allows for traffic to the Internet over outbound TCP port 3000 (inbound port is not specified), and that the DNS server on the network can resolve sensorsgateway.com.
- Update the gateway’s firmware if an update is available.
Confirm the gateway has been added to an iMonnit Online account
In order to allow for data to be received at the iMonnit Online portal, the gateway will need to be added to a network on an iMonnit Online account. If you do not yet have an account, you can review the information at the following link to create an account. Creating an Account in iMonnit.
You can follow the document at the following link for steps on adding devices to an account. Adding Devices to iMonnit.
Confirm the gateway is connected to power and completes the start up test
After the gateway has been added to your iMonnit Online account, you will want to power the gateway up. When powering the gateway, it will perform a self-test to confirm that its hardware is operational. The LED’s will perform a sequence which many describe as a “waterfall display”. When this sequence completes, the gateway will have successfully performed the self-test. At this point, the gateway will attempt to retrieve an IP address via DHCP from the local Ethernet network.
If the “waterfall display” does not complete, the LED’s will display a solid sequence. Please contact Monnit with the gateway ID and a description and/or image of the LED sequence.
Confirm the gateway is operating on the local Ethernet network with a valid IP address
The Ethernet gateway does have a local configuration page which can be accessed through a browser. In order to access this page, you will need to find the IP address being assigned to the gateway via DHCP the first time it is connected to the Ethernet network. The gateway does not have a default IP address unless you enable the Auto IP feature of the gateway, and generally requires DHCP the first time it is configured. Also, the gateway requires a physical action to activate the local configuration page.
Once the gateway is connected to a local Ethernet network and powered on, the bottom LED will blink red, blink green, and go solid green (though sometimes it may appear it goes straight to solid green) if the gateway is able to retrieve a valid IP address and communicate on the Ethernet network. If you see the bottom LED go solid green, the gateway has a valid IP and is able to communicate on the local network. If it goes red, the gateway is unable to retrieve an IP address. You will want to contact the party that supports your network to determine why the gateway is unable to retrieve an IP address via DHCP.
Be sure to enable the spanning-tree portfast feature (common on many Cisco routers/switches). Also, some older Ethernet Gateways may struggle to operate with partially compressed DNS responses.
Confirm the network allows for traffic to the Internet over outbound TCP port 3000 (inbound port is not specified), and that the DNS server on the network can resolve sensorsgateway.com
To use the gateway with the default iMonnit Online portal, there must be a valid Internet connection available to the gateway by which it can deliver traffic through outbound TCP port 3000. The gateway must also be able to resolve the domain sensorsgateway.com (IP address 68.169.16.253) using your network’s DNS server.
Once the gateway is connected to the local Ethernet network, it will attempt to resolve the domain sensorsgateway.com. If that is successful, the gateway will attempt to send data to the Internet over TCP port 3000. The middle “Server” LED represents this connection to iMonnit Online over the Internet (and generally represents the connection to the Monnit software being used). If the network accommodates this transmission, the middle LED will turn green and the gateway will check in with the iMonnit Online portal. At that point, all three LED’s will illuminate green. If the network does not accommodate this transmission, the middle LED will go red. At that point, you will want to examine the network configuration and confirm the firewall does not block TCP port 3000, and that the DNS server is able to resolve sensorsgateway.com.
A useful tool called the Communication Check Utility which can be run on a Windows PC connected to the same network segment can be found at the following link. If your gateway has been added to your network in iMonnit Online, you enter the ID of your gateway, leave the Use Defaults option checked, select Ethernet Gateway, and click the Check Communication button, the tool will attempt to resolve DNS and send a pseudo-check-in from your gateway. If the test is successful, there is no issue with DNS or TCP port 3000 being open on that network segment for the PC. This does not necessarily mean there is no issue with the network (as there may be specific security applied to the gateway’s connection), but it is a fairly good indicator of this.
http://downloads.imonnit.com/misc/CommunicationCheckUtility.exe
Update the gateway’s firmware if an update is available
Updating the gateway’s firmware may reset the gateway’s configurations to default settings. If you have your gateway programmed with a static IP address, this may be cleared out and DHCP (re)enabled. You should be prepared to reconfigure the gateway on a network with DHCP enabled if you perform an update on a gateway with a static IP address.
Keeping the gateway’s firmware is an important step to resolving some unexpected issues. In order to update the firmware, the gateway must be checking in with the iMonnit Online portal. Therefore you may not be able to do this until after you resolve the issue preventing your gateway from communicating with iMonnit Online. But once it is checking in with the iMonnit Online portal, you can update the firmware if there is an available update. To do this, follow the steps described below.
- Log into the iMonnit Online portal with an Administrator login.
- Click the Gateways link in the left-hand sidebar.
- Click the Gateway you wish to update.
- Click the Settings tab (gear icon).
- Click the Commands sub-tab.
- If an update is available, you will see a blue button labeled Update, click it.
- The gateway’s firmware will update to the most recent version on its subsequent check in. Updates generally take less than 10 minutes, and the gateway will check in normally after the update is complete.
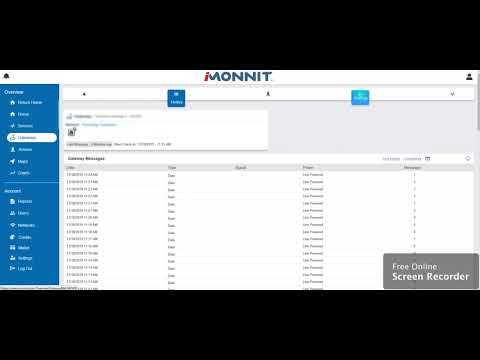
Reset the gateway
As a last resort, you may consider resetting the gateway to the default configurations. Be advised, this will set the gateway to DHCP and Point the gateway back to the iMonnit Online Portal. To do so, press and hold the Utility button for 15 seconds until the LEDs flash red, then release.
Gateway's Hostname
Understanding the hostname of the gateway facilitates its identification within your network. All Monnit gateways adhere to a consistent naming convention, as illustrated below. When you scan the network, if the gateway is detectable from your device, it will appear in the list as:
SensGateway-123456.Monnit
(SensGateway-Device ID.Monnit)
Conclusion
If after completing the steps above the sensor does not communicate, you will want to contact Monnit Support for additional review.