Pointing a Monnit Ethernet or Cellular Gateway Back to iMonnit
There are occasions where you need to point a gateway back to the iMonnit Online Portal after the gateway has already been pointing and communicating with a local server like iMonnit Enterprise, Express, or MINE. This article will provide information on doing so.
It is important to understand that when you first point a gateway away from the iMonnit Online Portal, a flag is set which will turn the gateway away from the server if it attempts to send data to iMonnit Online. This flag designates the gateway as an Enterprise host. Unless this flag is removed, the gateway will repeatedly be turned away from the iMonnit Online Portal when it attempts to connect. The act of clicking the “Reset Defaults” button will remove this flag and allow the iMonnit Online Portal to accept communication from the gateway again.
Summary of Steps
You must be signed into your iMonnit Online account in order to view theimonnit.com/SetHostsite, otherwise you might see a 404 error.
- Sign into your imonnit.com account
- Visit the https://www.imonnit.com/SetHost website
Enter the Gateway ID and SC from the label

- Click the Gateway Server Settings button
Click the Reset Defaults button

- When the gateway checks in subsequently, it will be able to communicate with the iMonnit Online portal
- Update the gateway’s firmware using the steps at the following article: How to Update ALTA Gateway Firmware.
Resetting the gateway’s Default Server
In order to get the gateway communicating with iMonnit Online after preparing the server by removing the Enterprise Host flag with the above steps, you will need to direct your gateway’s traffic to the iMonnit Online portal. This can be done by resetting the gateway to the default settings by pressing and holding the Utility/Reset button for 15 seconds until the LED’s flash red, and then releasing. However, this is not always adequate in scenarios where there are configurations on the gateway that need to remain intact.
Ethernet Gateways
To point the gateways back to the iMonnit Online portal, you can access the gateway’s Local Configuration Page. Under the gateway’s Local Configuration Page (HTTP Interface), you can edit the Default Server Name/IP field under the Data Interfaces > Default Server > Default Server/IP and save. To point the gateway back to the iMonnit Online Portal, you will enter “sensorsgateway.com”, then click Save. This will direct the gateway’s traffic to iMonnit Online.
Information on accessing the gateway’s HTTP Interface (Local Configuration Page) can be found in the following article Ethernet Gateway 4 - Accessing local configuration page (HTTP Interface) Locally.
Note: this information is for the current Ethernet Gateway 4. The legacy Ethernet Gateway 3 has different operational details. Accessing the Ethernet Gateway 3’s Local Configuration Page can be found at in section 4 of the document at the following link: https://monnit.azureedge.net/content/documents/userguides/Monnit-Ethernet-Gateway-v3.0-Advanced-Settings.pdf.

Cellular Gateways
Since Cellular Gateways do not have a local interface, you will need to reset your gateway to the default configurations. This is done by pressing and holding the Utility/Reset button for 15 seconds, until the LED’s all flash red simultaneously. After this is done, the gateway will be pointed back to the iMonnit Online portal.
In some cases (as when using a 3G Gateway with a carrier that requires you to provision the gateway with a custom APN address), the gateway may require you to reprovision the gateway after being reset to default settings. See the following link for information on doing so: https://monnit.azureedge.net/content/documents/quickstart/MQS024-Monnit-International-CGW-Quick-Start.pdf.
USB Gateways/USB Wireless Sensor Adapters
The imonnit.com/SetHost tool does not support USB Gateways or USB Wireless Sensor Adapters. To point your USB Gateway back to the iMonnit Online portal, you will use your Monnit Link Configuration Tool. If your gateway has been successfully Unlocked, you will have the Configure Server Location menu item under the Actions menu in the software. Select this option, then select the “Default” link. This will point your USB Gateway back to the iMonnit Online portal. There is generally no need to use the imonnit.com/SetHost site with USB Gateways.

For legacy USB Gateway utility:
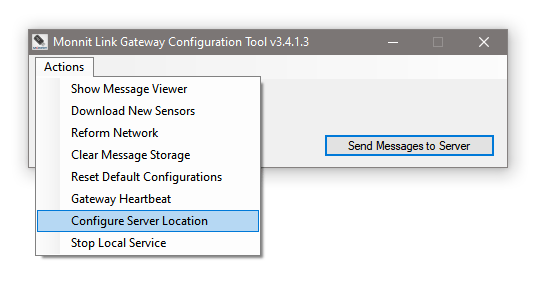
Conclusion
Pointing a gateway away from the iMonnit Online Portal and back to the portal can be an important process when utilizing your gateway with a local server. There can be important operational details when doing this. If you have related inquiries, feel free to contact support@monnit.com.

