Entering a Renewal Key for iMonnit Enterprise
If you activated iMonnit Enterprise with a 10 Sensor Trial key or a 50 Sensor (Annual) key, you will need to enter a renewal key into the installer in order to reactivate your software. This article will guide you through doing so.
What Happens When a Key Expires
When the current Enterprise license expires, there are two symptoms:
- The Enterprise Wireless Gateway Server service stops accepting incoming communication from gateways. As a result all of the gateways added to your Enterprise Portal will stop communicating with Enterprise.
- A banner appears at the top of the web page indicating, “This installation has expired. Contact Support to update subscription.”

Note: There is also a separate issue in which legacy versions of Enterprise incorrectly identify the 250 sensor license as an annual license instead of a perpetual license. The above symptoms apply to this scenario. To resolve this, see the article for addressing that specific issue.
Purchasing a Renewal Key
To resolve this, you will need to purchase a valid Enterprise Key, and apply it to your Enterprise installation.
Entering a renewal key
To enter a renewal key, follow the steps below.
- Launch the iMonnit Enterprise Configuration Utility.
Click the Update Key button.
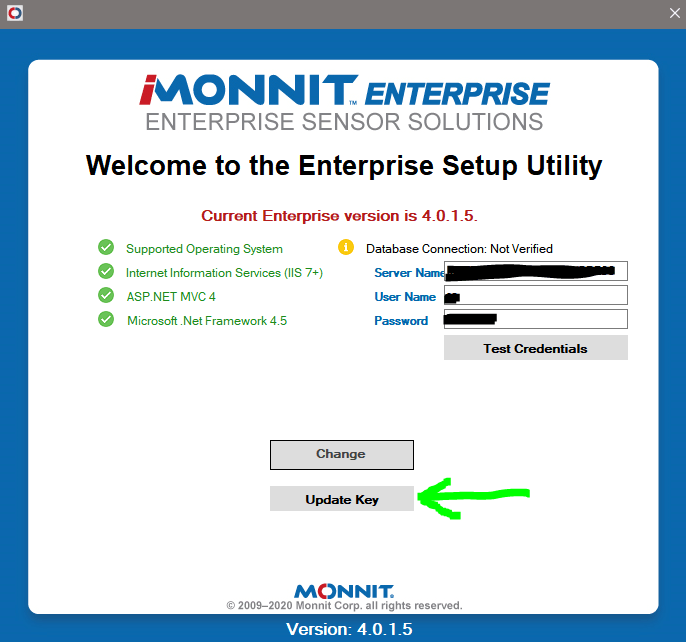
Launch Enterprise Configuration Utility - Enter the Enterprise Activation Key you purchased.
Click Activate.
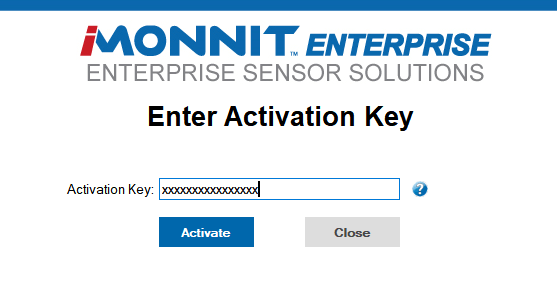
Activate - Stop and start the Enterprise Wireless Gateway Server service.
- Stop and start the Enterprise Portal site in IIS.
Conclusion
After applying a renewal key, you should get your gateways communicating and the banner indicating the installation expired should be cleared.